SEC595: Applied Data Science and AI/Machine Learning for Cybersecurity Professionals


Experience SANS training through course previews.
Learn MoreLet us help.
Contact usBecome a member for instant access to our free resources.
Sign UpWe're here to help.
Contact UsStep into Linux terminal navigation with this beginner-friendly guide, covering commands, file system structure, and practical exercises.
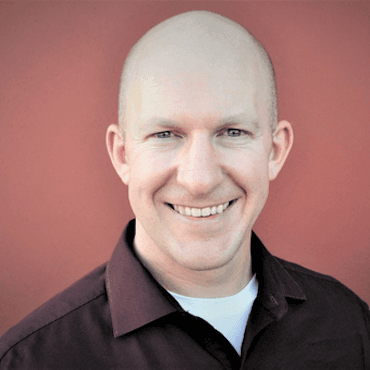
When you're new to Linux, the terminal can seem intimidating. Unlike the point-and-click graphical interfaces we're accustomed to, the terminal presents a blinking cursor, waiting for your commands. Behind this seemingly daunting interface lies incredible power and flexibility that forms the foundation of Linux security.
In this first part of our TTY series, we'll take our first steps into terminal navigation, building the foundation you'll need for your Linux security journey. Don't worry if you've never used a terminal before, we'll start from the beginning.
Before we navigate the file system, we need to open a terminal. In our case, we're going to use the Bash Shell, ( /bin/bash ), the most common shell in Linux. All examples throughout this series will be from a Bash shell prompt.
Depending on your Linux distribution, you can typically open the terminal by:
Once open, you'll see something like this:
username@hostname:~$
This is called the prompt, shell prompt, or your terminal prompt (people use the terms interchangeably). It shows your username, the system's hostname, your current location (more on that in a moment), and a dollar sign ($), indicating you're logged in as a regular user rather than an administrator.
That blinking cursor after the $ is waiting for your commands. Let's start with the most fundamental navigation commands.
The first thing to know when navigating any space is your current location. In the terminal, we use the `pwd` (print working directory) command to determine this:
$ pwd
/home/sec406
The output tells you that you're currently in the `/home/sec406` directory. This is your home directory, a personal space where you can store your files.
The tilde (~) you see in the prompt is a shorthand that represents your home directory. That's why your prompt might show `~$` when you're in your home directory.
Now that we know where we are, let's see what's here. The `ls’ (list) command shows the files and directories in your current location:
$ ls
Documents Downloads Music Pictures Public Templates Videos
These are standard directories created in most home directories on desktop Linux distributions. Let's get more details by adding the `-l` (long format) option (that's a lowercase L, not the number one):
$ ls -l
total 32
drwxr-xr-x 2 sec406 users 4096 Feb 27 14:30 Documents
drwxr-xr-x 2 sec406 users 4096 Feb 27 14:30 Downloads
drwxr-xr-x 2 sec406 users 4096 Feb 27 14:30 Music
drwxr-xr-x 2 sec406 users 4096 Feb 27 14:30 Pictures
drwxr-xr-x 2 sec406 users 4096 Feb 27 14:30 Public
drwxr-xr-x 2 sec406 users 4096 Feb 27 14:30 Templates
drwxr-xr-x 2 sec406 users 4096 Feb 27 14:30 Videos
The `-l` option gives us the "long format," and shows additional information:
We'll explore permissions in detail in part three, but for now, just note that the `d` at the beginning indicates these are directories (folders), not regular files.
There's one more important variation of `ls` to know. Many important files in Linux are hidden (their names start with a dot). To see these, we add the `-a` option (for the short syntax) or `--all` to specify the long option. You pick, they both do the same thing:
$ ls -a
. .bash_logout Documents Music Public Videos
.. .bashrc Downloads Pictures .ssh .zshrc
.bash_history .config .local .profile Templates
$ ls --all
. .bash_logout Documents Music Public Videos
.. .bashrc Downloads Pictures .ssh .zshrc
.bash_history .config .local .profile Templates
Now we can see hidden files and directories like `.bash_history`, `.config`, `.ssh`, etc.
The `.` and `..` entries have special meaning too. The `.` (dot) represents the current directory and `..` (dot dot) represents the parent directory (one level up).
Most of the time we can combine options with our commands and only need one dash/hyphen. If I wanted to use both the `-l` and the `-a`, I could use them like `-la`, -`al`, `-a -l`, or `-l -a`. The exact behavior varies depending on the command, the shell, and the options (like if they require an argument). We're getting into the weeds, so let's see an example:
$ ls -la
total 76
drwxr-xr-x 15 sec406 users 4096 Feb 27 15:50 .
drwxr-xr-x 5 root root 4096 Feb 15 09:20 ..
-rw------- 1 sec406 users 8980 Feb 27 15:40 .bash_history
-rw-r--r-- 1 sec406 users 220 Feb 15 09:20 .bash_logout
-rw-r--r-- 1 sec406 users 3771 Feb 15 09:20 .bashrc
drwxr-xr-x 3 sec406 users 4096 Feb 20 10:15 .config
drwxr-xr-x 3 sec406 users 4096 Feb 20 10:20 .local
-rw-r--r-- 1 sec406 users 807 Feb 15 09:20 .profile
drwx------ 2 sec406 users 4096 Feb 25 16:30 .ssh
-rw-r--r-- 1 sec406 users 1209 Feb 20 10:25 .zshrc
drwxr-xr-x 2 sec406 users 4096 Feb 27 14:30 Documents
drwxr-xr-x 2 sec406 users 4096 Feb 27 14:30 Downloads
drwxr-xr-x 2 sec406 users 4096 Feb 27 14:30 Music
drwxr-xr-x 2 sec406 users 4096 Feb 27 14:30 Pictures
drwxr-xr-x 2 sec406 users 4096 Feb 27 14:30 Public
drwxr-xr-x 2 sec406 users 4096 Feb 27 14:30 Templates
drwxr-xr-x 2 sec406 users 4096 Feb 27 14:30 Videos
Now that we can see where we are and what's around us, let's start moving. The `cd` command (change directory) is how we move between directories:
# Move into the Documents directory
$ cd Documents
$ pwd
/home/sec406/Documents
# Go back up one level to the parent directory
$ cd ..
$ pwd
/home/sec406
# Move to a specific path
$ cd /etc
$ pwd
/etc
# Return to your home directory
$ cd
$ pwd
/home/sec406
# Another way to go to your home directory
$ cd ~
$ pwd
/home/sec406
# Go to the previous directory you were in
$ cd -
$ pwd
/etc
You'll notice we used a forward slash `/` in paths, not the backslash `\` that Windows uses. In Linux, forward slashes separate directories in a path and the backslash is a reserved character used to escape other characters on the shell.
Let's take a moment to understand the overall Linux file system structure.
Unlike Windows with multiple drives (C:, H:, I:, etc.), Linux organizes everything under a single tree starting at the file system root directory, represented by a single ( / ).
Here are some key directories you'll encounter:
$ ls -l /
total 96
lrwxrwxrwx 1 root root 7 Jan 15 09:17 bin -> usr/bin
drwxr-xr-x 4 root root 4096 Jan 15 09:30 boot
drwxr-xr-x 20 root root 3600 Feb 27 14:30 dev
drwxr-xr-x 136 root root 12288 Feb 27 14:30 etc
drwxr-xr-x 3 root root 4096 Dec 20 10:15 home
lrwxrwxrwx 1 root root 7 Jan 15 09:17 lib -> usr/lib
drwx------ 2 root root 16384 Jan 15 09:15 lost+found
drwxr-xr-x 2 root root 4096 Jan 15 09:15 media
drwxr-xr-x 2 root root 4096 Jan 15 09:15 mnt
drwxr-xr-x 2 root root 4096 Jan 15 09:15 opt
dr-xr-xr-x 259 root root 0 Feb 27 14:30 proc
drwx------ 5 root root 4096 Feb 15 09:30 root
drwxr-xr-x 33 root root 920 Feb 27 14:45 run
lrwxrwxrwx 1 root root 8 Jan 15 09:17 sbin -> usr/sbin
drwxr-xr-x 6 root root 4096 Jan 15 09:15 srv
dr-xr-xr-x 13 root root 0 Feb 27 14:30 sys
drwxrwxrwt 18 root root 4096 Feb 27 15:30 tmp
drwxr-xr-x 14 root root 4096 Jan 15 09:15 usr
drwxr-xr-x 13 root root 4096 Jan 15 09:25 var
Here's what some of these directories are used for:
As a beginner, you'll mostly work in your home directory, but understanding this structure will help you as you progress in your Linux security journey.
There are two ways to specify locations in Linux:
1. Absolute paths always start with `/` and give the complete path from the file system root to the intended destination.
$ cd /var/log
2. Relative paths are relative to your current location.
# If you're in /home/sec406
$ cd Documents
# Now you're in /home/sec406/Documents
For beginners, absolute paths are often clearer since they work regardless of your current location. However, relative paths can be shorter and more convenient when working with nearby files.
There are several useful shortcuts for navigating on the shell:
These can be combined with other paths:
# From anywhere, access a file in your Documents directory
$ cat ~/Documents/notes.txt
# Go up one level, then into a sibling directory
$ cd ../Downloads
As you work with Linux, you'll often need to find files. There are two main commands for this:
The locate command: fast but not accurate
$ locate bashrc
/etc/bashrc
/home/sec406/.bashrc
The `locate` command is fast because it searches a database (a file index) that's updated periodically (usually daily by a scheduled job). If the file was created recently, it might not appear until the database is updated. So, it's fast, but usually the information is dated. Don't get me wrong, it's phenomenal when speed is of the essence and can be a useful tool in other situations too.
To update the database, use:
$ sudo updatedb
The find command: slow but very accurate and agile
# Find all .txt files in your home directory
$ find ~ -name "*.txt"
# Find files modified in the last 24 hours
$ find ~ -type f -mtime -1
The `find` command is slower because it searches in real-time. Right after you hit ENTER on your command, the search for your query executes on the file system. It offers powerful filtering options and always shows the current state of the file system.
One of the best productivity features in the Linux terminal is tab completion. Start typing a command or path, then press the TAB key to autocomplete commands or filenames:
# Start typing and press Tab
$ cd Doc [TAB]
# Expands to:
$ cd Documents/
If multiple completions are possible, press Tab twice (TAB TAB) to see all options:
$ cd D[TAB][TAB]
Desktop/ Documents/ Downloads/
This not only saves typing but also helps prevent errors.
Let's practice by creating a simple directory structure for a project:
# Go to your home directory
$ cd ~
# Create a projects directory
$ mkdir projects
# Create a subdirectory for a specific project
$ mkdir projects/first_project
# Create subdirectories within the project
$ mkdir -p projects/first_project/{docs,src,data}
The `-p` option creates parent directories if they don't exist, and the curly braces let us create multiple directories at once.
Now let's check our work:
$ ls -la projects/first_project/
total 20
drwxr-xr-x 5 sec406 users 4096 Feb 27 16:15 .
drwxr-xr-x 3 sec406 users 4096 Feb 27 16:15 ..
drwxr-xr-x 2 sec406 users 4096 Feb 27 16:15 data
drwxr-xr-x 2 sec406 users 4096 Feb 27 16:15 docs
drwxr-xr-x 2 sec406 users 4096 Feb 27 16:15 src
Even at this early stage, there are important security aspects to consider:
Let's put what we've learned into practice with a safe exploration exercise:
1. Start in your home directory:
$ cd ~
2. List all files, including hidden ones:
$ ls -la
3. Look for potentially sensitive configuration directories:
$ ls -la .ssh
$ ls -la .config
4. Explore the system-wide configuration directory:
$ ls -l /etc
5. Return to your home directory:
$ cd
6. Create a practice directory structure:
$ mkdir -p ~/practice/{documents,backups,scripts}
7. Navigate through the structure you created:
$ cd ~/practice
$ ls
$ cd documents
$ cd ../backups
$ cd ../scripts
$ cd ~
### Terminal Customization: Making Navigation Easier
As you become more comfortable with the terminal, you might want to customize it to make navigation easier.
Add these lines to your `~/.bashrc` file to create shortcuts for common commands:
# Add to your ~/.bashrc file
alias ll='ls -la'
alias home='cd ~'
alias up='cd ..'
After editing, reload your configuration so your shell knows about your new shortcuts:
$ source ~/.bashrc
Now you can type `ll` instead of `ls -la`, `home` to go to your home directory, and `up` to go up one level.
The terminal keeps a history of commands you've run. Press the up arrow to cycle through previous commands, or use `history` to see them all:
$ history
You can also search the history by pressing CTRL+R and typing part of a command.
Congratulations! You've taken your first steps into the Linux terminal environment. You now know how to:
This foundational knowledge will serve you throughout your Linux security journey. Remember, becoming comfortable with the terminal takes practice. Don't be afraid to explore in your own virtual machine or lab environment and use `--help` after any command to see its options:
$ ls --help
To reinforce your learning, try answering these questions:
Want to know more? Check out the course preview of SEC406TM: Linux Security for InfoSec ProfessionalsTM for a free hour of course content. Ready to take your Linux skills to the next level? For a limited time, take SEC406 for just $5,250!
Coming up next on TTY, we'll explore how to keep your system secure through updates and package management.
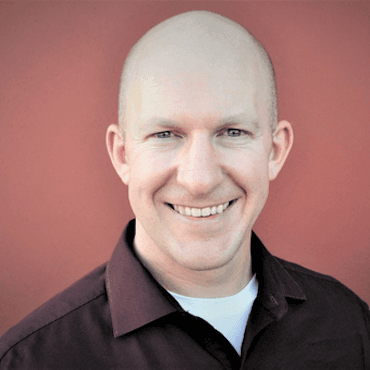
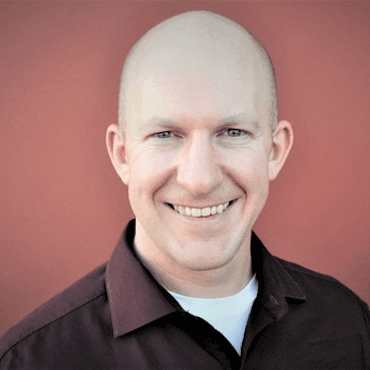
Charles “Charlie” Goldner is a Senior Technical Engineer at Counter Hack. With over two decades of experience working for SANS, the U.S. Army, and the Nevada National Guard, he brings a wealth of public and private sector expertise to the classroom.
Read more about Charles Goldner